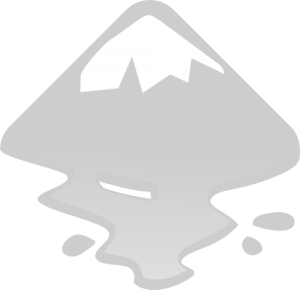Förbered fil – Illustrator
Nedan har vi tagit fram en guide med de viktigaste sakerna du bör tänka på för att din ritning ska vara klar för laserskärning. Denna guide är gjord med utgångspunkt i Adobe Illustrator, men det är inte ett krav att du använder just det programmet. Det går lika bra med andra program, så som gratisprogrammet Inkscape. Du hittar vår guide för Inkscape här.
INNEHÅLL
- FILTYPER OCH STORLEKAR
- ÅDERRIKTNING PÅ TRÄ
- KONVERTERA TEXT TILL LINJER
- BREDDA LINJER
- KONTROLLERA LINJERNA
- STÄLL IN DINA FÄRGER
- DELA LINJER OCH KONTROLLERA DUBBELLINJER
- PLACERING AV OBJEKT
- AVSTÅND MELLAN OBJEKT
- UTNYTTJA UTRYMMET
- SPARA DIN FIL
FILTYPER OCH STORLEKAR
Din fil måste innehålla vektorbaserad grafik och sparas som PDF, ai, svg, dxf eller dwg.
Bilder och textdokument kan tyvärr inte användas.
Våra standardstorlekar är A4, A2 och A1. Kan du hålla din ritning inom dessa storlekar har du många olika alternativ och möjligheter med våra material.
Utvalda material erbjuder vi även i större storlekar än A1. Se vår materiallista för exakta storlekar för våra olika material.
ÅDERRIKTNING PÅ TRÄ
Har du önskemål gällande åderriktningen på träet för din design? Berätta gärna det för oss genom att göra en pil i din fil som visar hur vi ska vända skivan. Ange också gärna i kommentarsfältet när du beställer ifall du har särskilda preferenser angående åderriktningen på träet.
KONVERTERA TEXT TILL LINJER
Outline:a all din text. Systemet kan inte läsa teckensnitt.
Om du vill skära ut text ska bokstäverna först konverteras till vektorlinjer. Välj den text du vill konvertera till vektorer. Högerklicka och välj Outline).
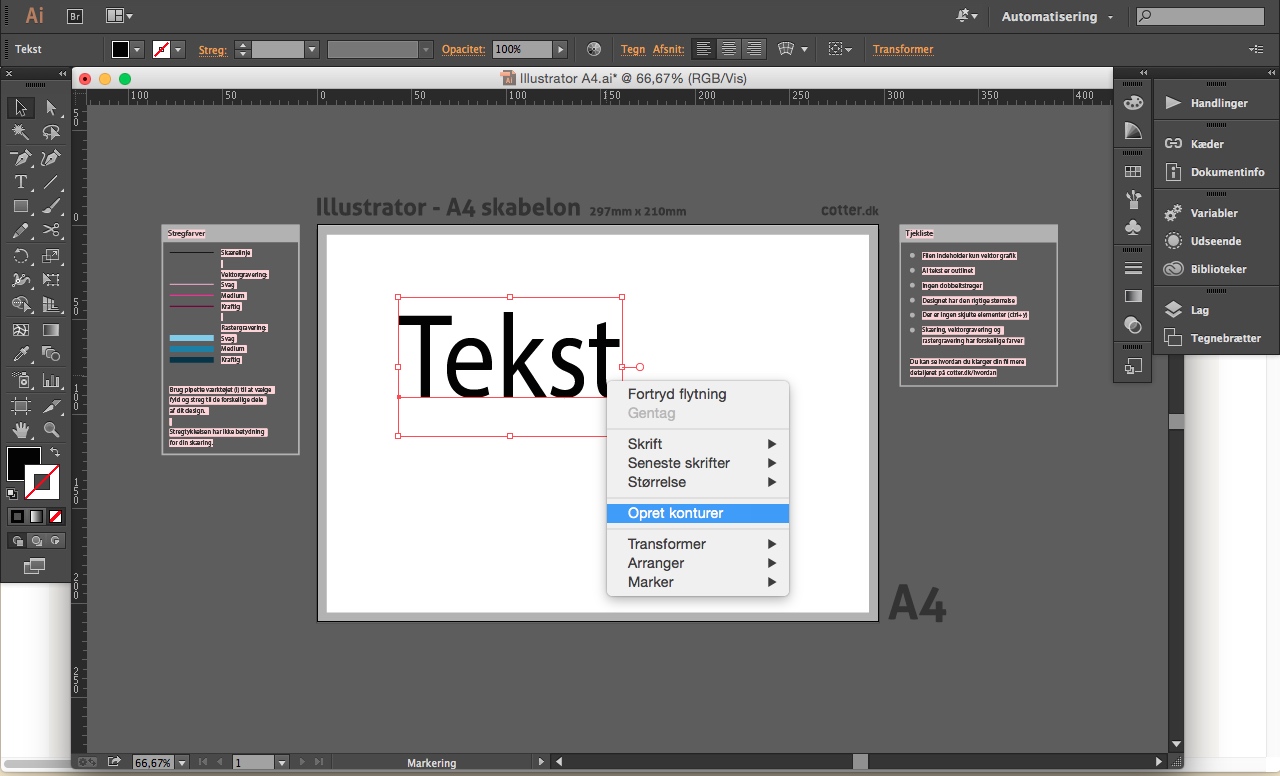
Tryck på ctrl + y (mac: cmd + y) och du har nu en redigerbar vektorlinje som lasern kan läsa.
Tryck ctrl + y (mac: cmd + y) igen för att återgå till normaltillstånd.
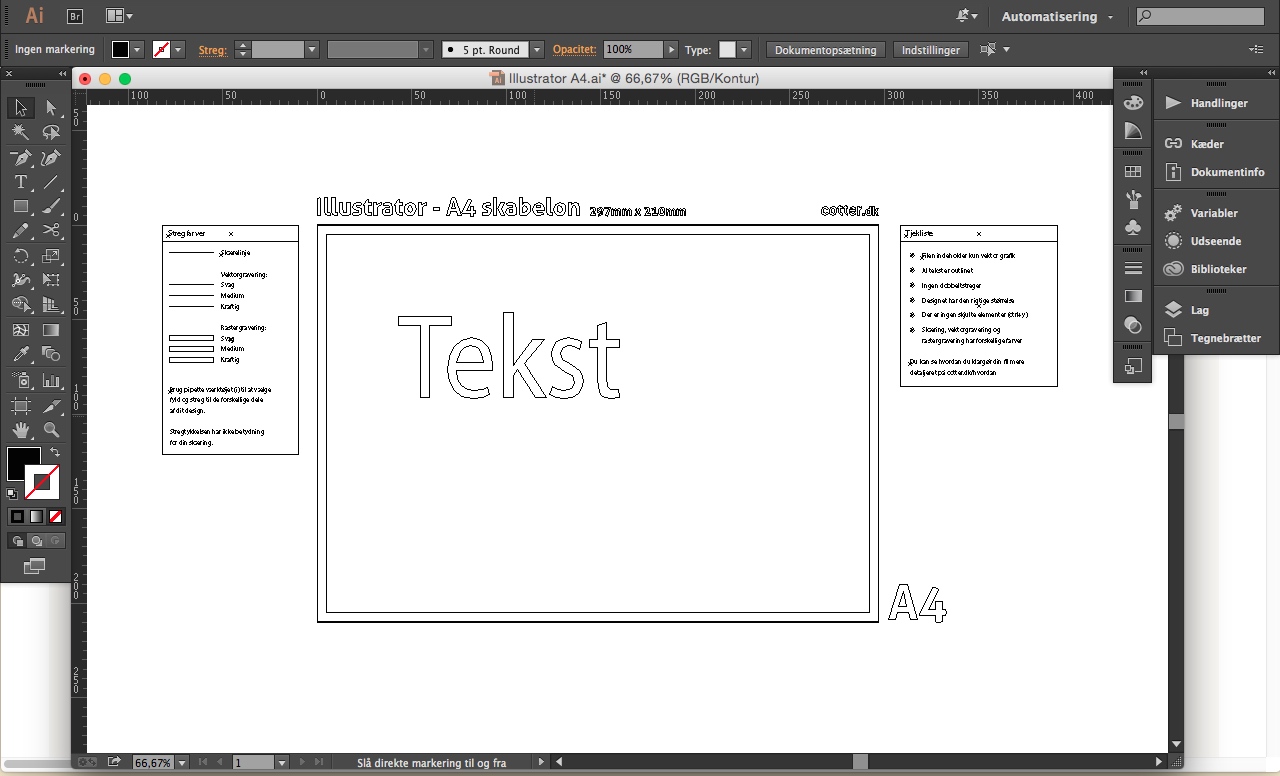
BREDDA LINJER
Lasern läser inte tjocklek på linjer och ser därför inte skillnad på tjocka och tunna linjer.
Har du skapat en design där du gärna vill ha din markering skuren som en form och inte som en linje, ska du först utvidga den med funktionen Expand.
Här har vi ritat en cirkel med en markering på 10 pt utan fyllning. Det är meningen att den ska skäras som en ring och inte en cirkel, och därför måste den utvidgas. Markera objektet och gå in under Object > Expand.

Nu visas en ruta där du kryssar i Stroke och klickar på OK.
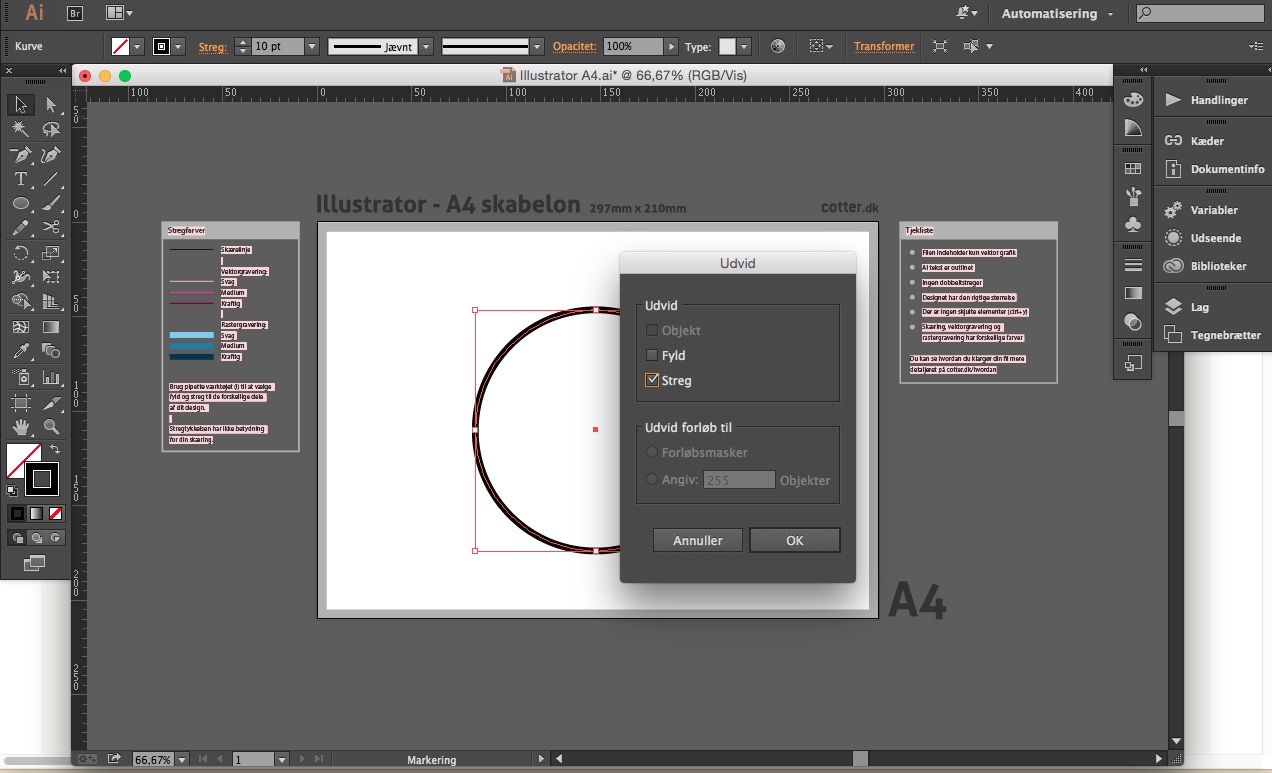
Istället för en cirkel med en markerad tjocklek har vi nu en ring. Som sista steg skapas en markering utan fyllning och din vektorfil är redo för laserskärning.
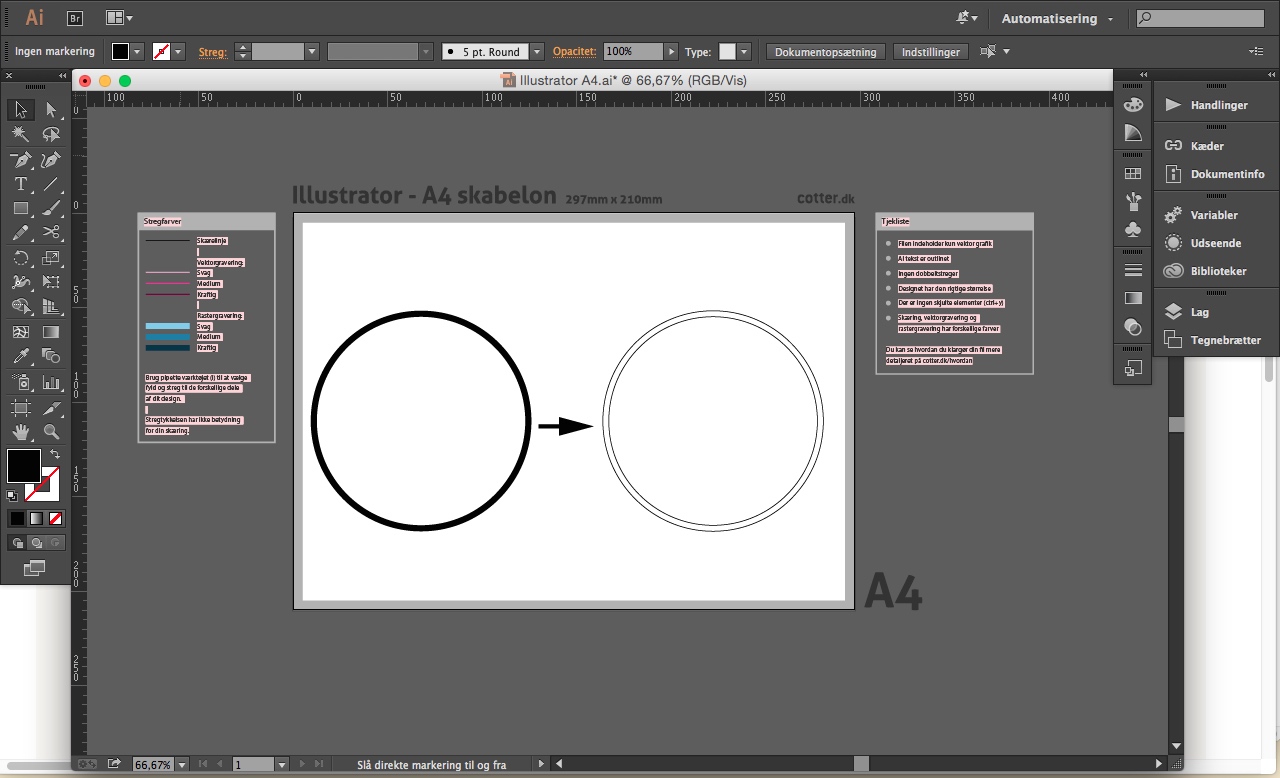
KONTROLLERA LINJERNA
Dolda linjer kan orsaka problem när du beställer. Ta bort eventuella dolda linjer innan du laddar upp.
Lasern skär enligt de linjer som du har gjort och ignorerar eventuella visuella effekter som du har lagt ovanpå. Se därför alltid till att kontrollera de “råa” linjerna innan du sparar ctrl + y eller cmd + y (MAC).
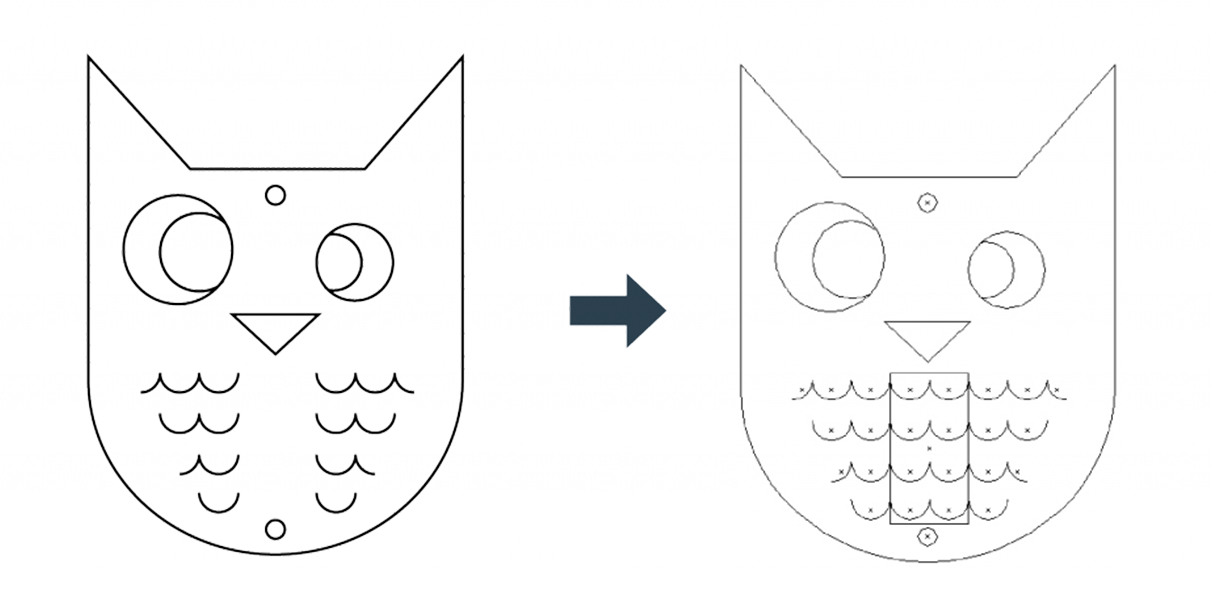
Lägg märke till hur en fyrkant med vit fyllningsfärg används för att täcka linjerna visuellt i exemplet ovan. Lasern kommer att se och skära linjerna även om de täcks. Se därför till att klippa bort eventuella överflödiga linjer innan du laddar upp filen.
STÄLL IN DINA FÄRGER
Varje typ av bearbetning måste ha sin egen färg.
Innan vi vet vilka linjer du vill ha laserskurna och lasergraverade, samt vilka som ska ignoreras, är det viktigt att linjerna har olika färger.
När du laddar upp väljer du vad som ska göras med de olika linjefärgerna i din fil. Det är inte viktigt vilken färg du använder, bara att man kan se en tydlig skillnad på dem samt att du indikerar hur respektive färg ska bearbetas. Nedan kan du se exempel på hur du väljer vad som ska laserskäras, linjegraveras eller rastergraveras.
Bara skärning: 1 linjefärg
Skärfil.
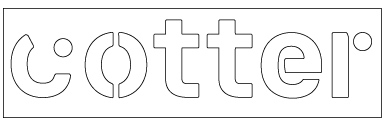
Produkten
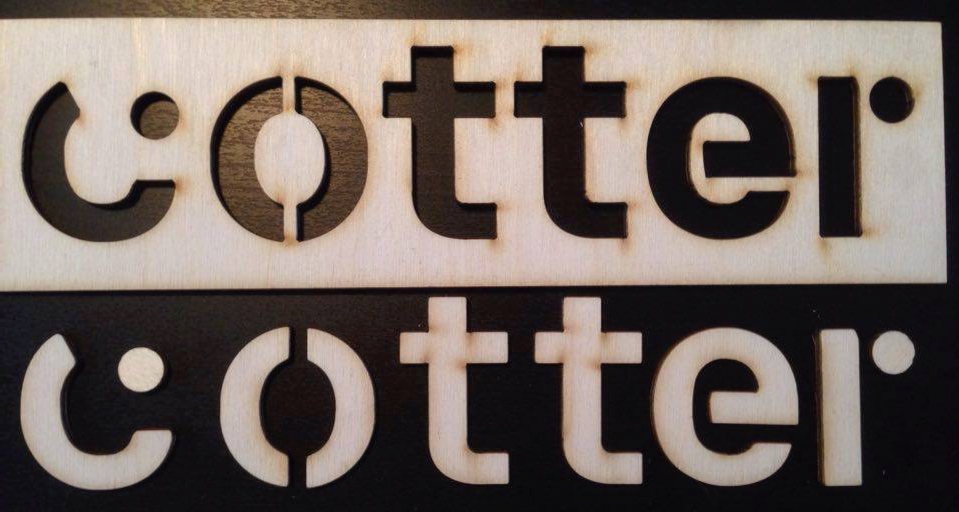
Laserskärning och linjegravering: 2 linjefärger
Skärfil.
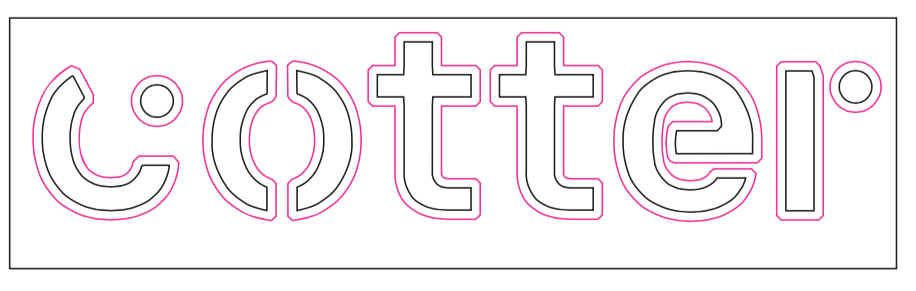
Produkten
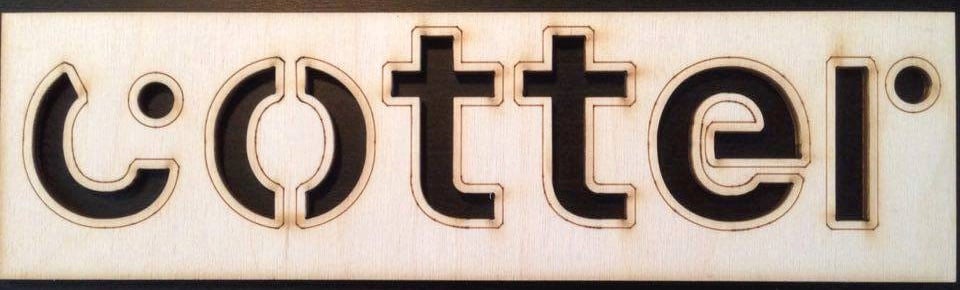
Laserskärning, linjegravering och rastergravering: 2 linjefärger och 1 fyllnadsfärg
Skärfil
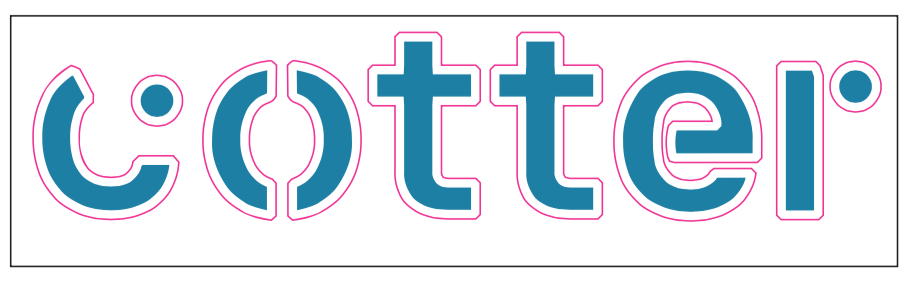
Produkten
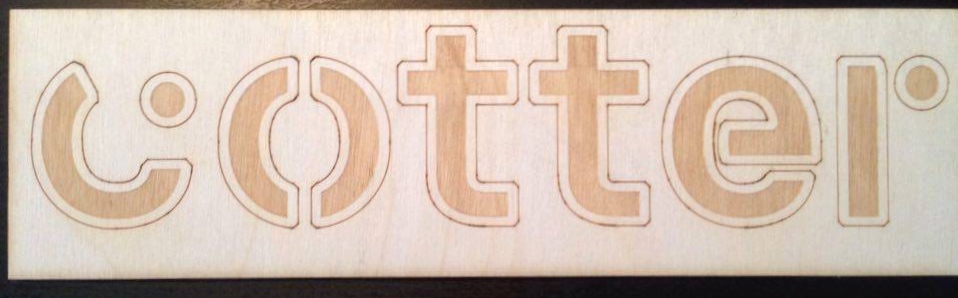
Linjegravering och rastergravering
När du laddar upp din fil kan du välja mellan lätt, medium och kraftig lasergravering. Nedan kan du se hur det ser ut.
Lätt, medium och kraftig linjegravering i björkplywood.
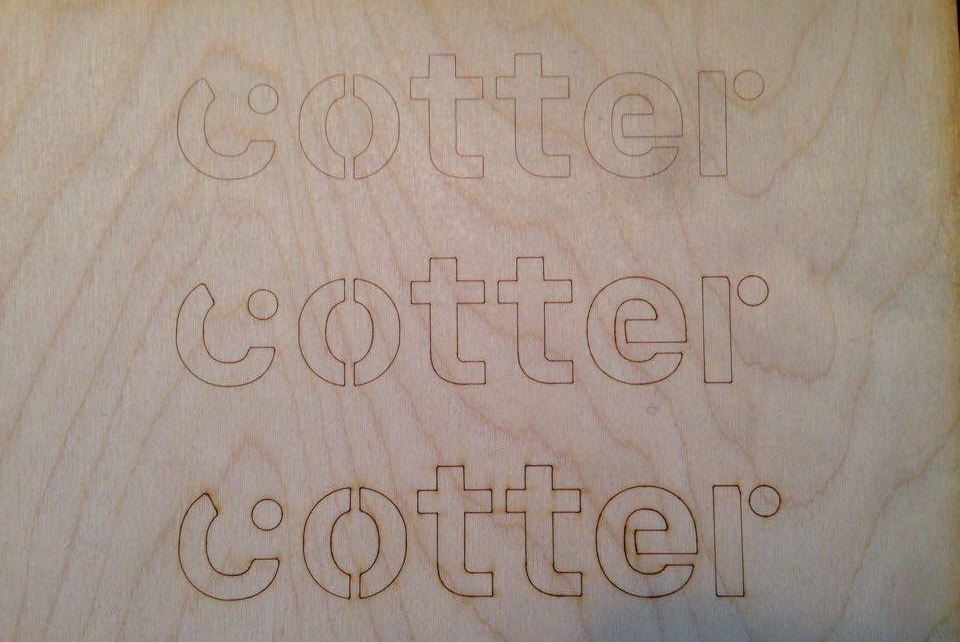
Lätt, medium och kraftig rastergravering i björkplywood.

Som bilden visar blir det en markering i materialet efter kraftig rastergravering. Vid rastergravering i trä kan de värsta markeringarna tas bort genom lätt slipning. I akryl kan du ta bort dem med en fuktig trasa.
DELA LINJER OCH KONTROLLERA DUBBELLINJER
Ta bort alla dubbellinjer – det ger ett bättre resultat och ett billigare pris.
Ska du skära flera olika objekt med raka kanter kan du spara skärtid och därmed pengar om du placerar dina objekt så att de delar skärlinje. Att dela linjer är ett bra sätt att spara pengar på, men tänk på att det bästa resultatet ofta fås genom att lägga varje objekt för sig med ett minimumavstånd på 3 – 5 mm.
Har du dubbellinjer i din fil, betalar du dubbelt för laserskärningen eftersom vi skär två gånger på samma linje. Kontrollera därför om du har dubbellinjer och radera dem innan du sparar din fil för uppladdning.
Välj verktyget “Direct Selection” (A) och välj ett av de två strecken som ligger ovanpå varandra och tryck på Delete. Det ena av de två strecken tas nu bort och lasern skär bara en gång på samma ställe.
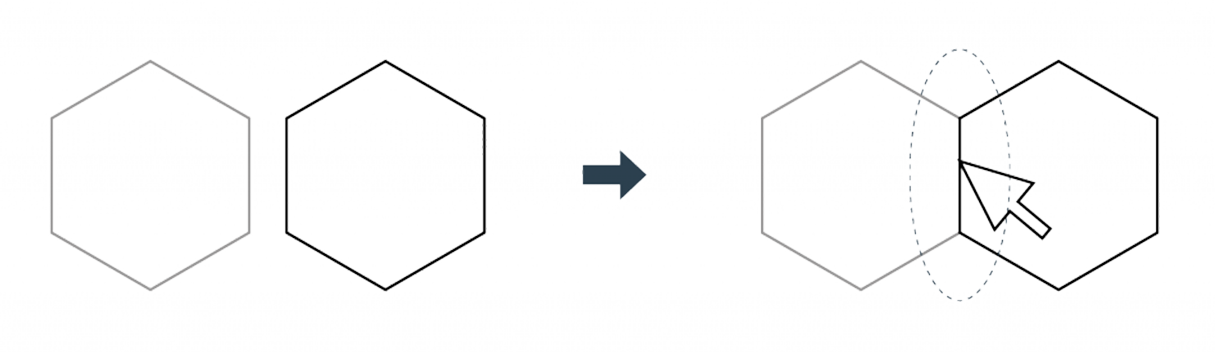
I exemplet nedan kan du se priset på en skärning i 3 mm svart akryl (priset är utan uppstart och material).

PLACERING AV OBJEKT
Vill du vara säker på att din design blir laserskuren på korrekt sätt, bör du hålla dig inom 5 mm från plattans kant (markerat med grått i våra mallar). Håller du dig inom den gränsen kan du vara säker på att din design får plats på arbetsytan. Tänk på att läsaren skär i 1:1 – det vill säga att om du exempelvis ska använda en design på 25 mm x 30 mm, är det den storleken ritningen ska ha i din fil.
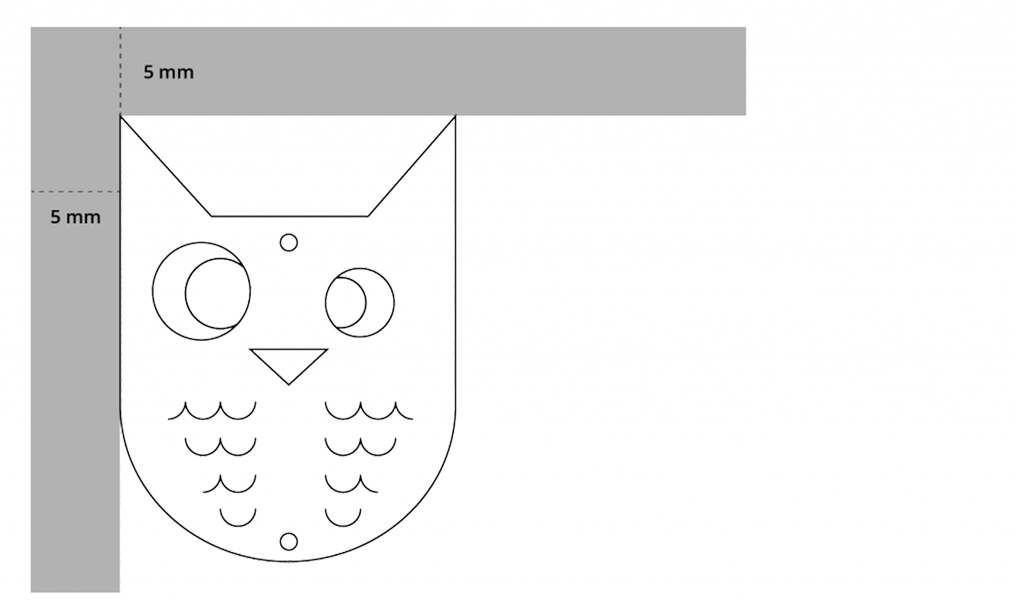
AVSTÅND MELLAN OBJEKT
Tänk på att lasern tar bort material när den skär. Det betyder att om du lägger dina objekt för nära varandra, riskerar du att bränna bort materialet mellan dem. En bra tumregel är att inte lägga objekten närmare än ett avstånd som motsvarar materialets tjocklek, exempelvis 1 mm avstånd mellan objekten för laserskärning i 1 mm kartong. Dock rekommenderar vi ett minimumavstånd i plast på 5 mm då skivorna har en tendens att slå sig.
Alla material uppför sig olika, så testa gärna materialet genom att göra en prototyp innan du gör en större beställning. Se mer information om våra olika material i vår materiallista.
Små objekt på 10×10 mm fångas lätt upp av lasermaskinens naturliga sug. Därför kan vi inte garantera att så små material kommer med.
UTNYTTJA UTRYMMET
Om du har många små objekt kan det löna sig att på förhand lägga upp dem i din fil så att de utnyttjar utrymmet på bästa sätt. På så sätt kan du spara pengar på materialet eller få plats för extra objekt på arbetsytan. Tänk dock på att de inte får ligga för tätt. Se rekommendation för avstånd mellan objekt ovan.

SPARA DIN FIL
Tänk på att spara din fil som PDF. File > save as
Nu är din fil redo att laddas upp.
Program
Mallar
Vi rekommenderar att du laddar ner och använder våra mallar när du laddar upp din fil på Cotter.se. Det är inte nödvändigt utan snarare ett praktiskt hjälpmedel.